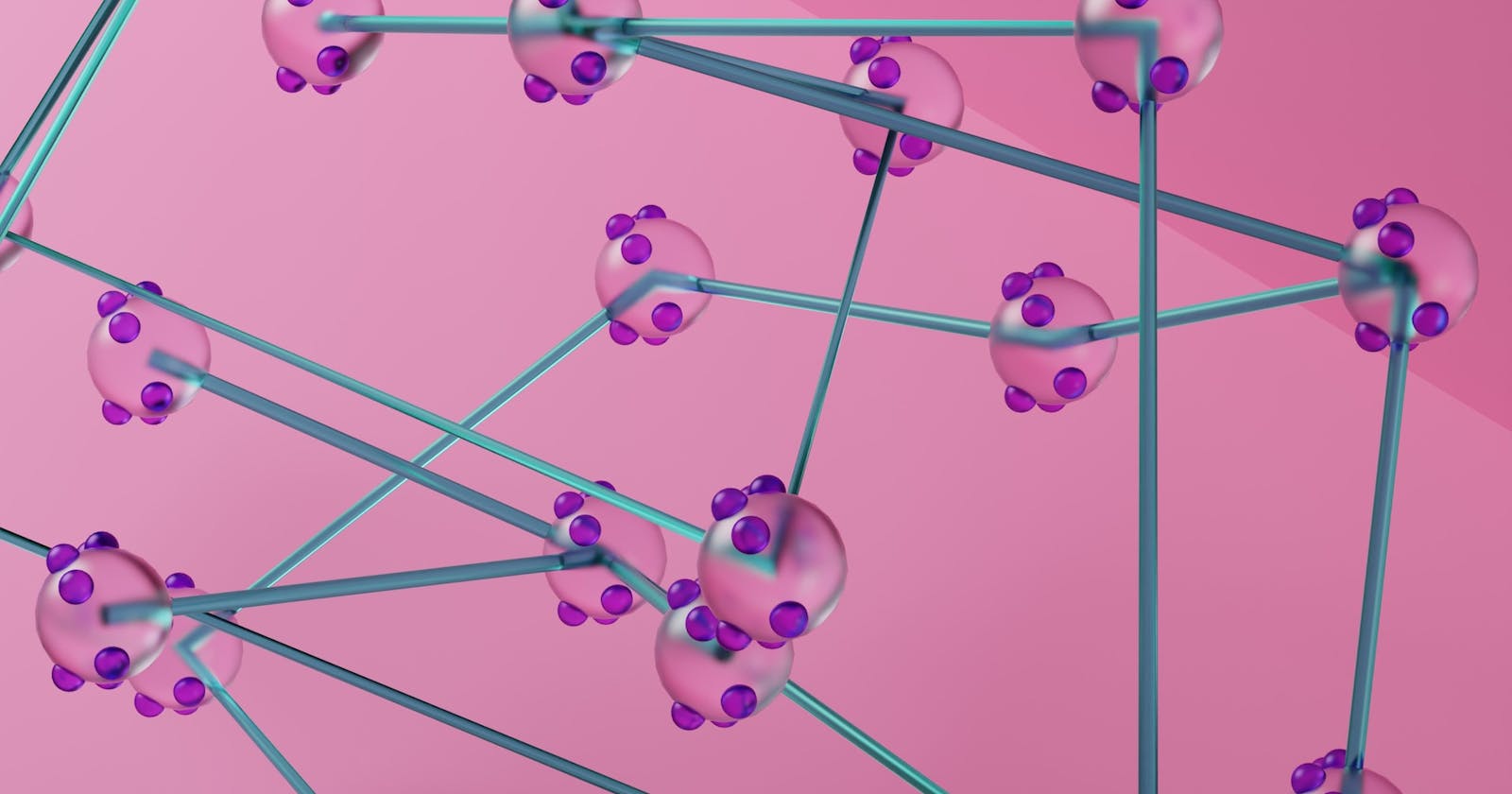Docker Swarm is a container orchestration tool provided by Docker that allows you to create a cluster of Docker hosts and deploy services to the cluster. It allows you to manage and scale your Docker containers and services across a cluster of hosts, providing high availability and load balancing for your applications. With Docker Swarm, you can create a highly available and scalable infrastructure that can handle a large number of containerized applications.
Why docker swarn ?

Docker Swarm provides several benefits that make it useful in certain scenarios. Here are a few reasons why someone might choose to use Docker Swarm:
- High availability: Docker Swarm is designed to provide high availability of applications by automatically distributing containers across multiple nodes.
- Scalability: Docker Swarm allows you to easily scale your application by adding or removing nodes.
- Load balancing: Docker Swarm provides built-in load balancing to distribute traffic across multiple containers.
- Security: Docker Swarm provides security features such as mutual TLS authentication and encryption for network communication.
- Ease of use: Docker Swarm is easy to set up and use, especially if you are already familiar with Docker.
Overall, Docker Swarm provides an efficient and convenient way to manage and scale containerized applications in a distributed environment.
Architecture of Docker Swarm
Docker Swarm follows a distributed and decentralized architecture with a manager-worker model. The basic components of the Swarm architecture are:
- Manager Nodes: The manager nodes are responsible for managing the cluster state, scheduling tasks, and maintaining the desired state of the services. There can be multiple manager nodes in a Swarm cluster, but only one manager node is the leader at a time.
- Worker Nodes: The worker nodes are responsible for running the tasks and services assigned to them by the manager nodes. There can be multiple worker nodes in a Swarm cluster.
- Service: A service is a group of containers that perform the same task or function. The service is defined by a Docker Compose file or Docker service create command.
- Task: A task is a container running on a worker node, which is part of a service. Each task runs a specific instance of a container image.
- Overlay Network: An overlay network is a virtual network that connects the containers across different nodes in the Swarm cluster. This network allows the containers to communicate with each other seamlessly, even if they are running on different hosts.
- Swarm Secret: A Swarm secret is a way to securely store sensitive data such as passwords, certificates, or API keys. The Swarm secrets are encrypted and only accessible by authorized containers in the Swarm cluster.
The Swarm manager nodes handle the orchestration of tasks and services and make sure that the desired state of the services is maintained. The worker nodes execute the tasks and services assigned to them by the manager nodes. The overlay network connects the containers across the Swarm cluster, and Swarm secrets provide a secure way to store sensitive data.
How to create Swarn cluster ?

To create a Docker Swarm, you need to initialize a Swarm on one or more nodes. You can do this by running the docker swarm init command on a manager node. Here are the steps to create a Docker Swarm:
- Choose one or more nodes to act as manager nodes. These nodes will be responsible for managing the Swarm cluster.
On one of the manager nodes, run the following command to initialize the Swarm:
docker swarm init --advertise-addr <MANAGER-IP-ADDRESS>Replace
<MANAGER-IP-ADDRESS>with the IP address of the manager node.After the Swarm is initialized, the command will output a
docker swarm joincommand that you can use to add worker nodes to the Swarm. Copy this command and run it on each worker node to join them to the Swarm.- Once all nodes are part of the Swarm, you can start deploying services and managing them using Docker Swarm commands.
Some common Docker Swarm commands
Here are some of the commonly used Docker Swarm commands:
docker swarm init: Initializes a new Swarm.docker swarm join: Join an existing Swarm as a node.docker node ls: List all the nodes in the Swarm.docker service create: Create a new service.docker service ls: List all the services running in the Swarm.docker service ps: List all the tasks (replicas) of a service.docker service update: Update an existing service.docker service scale: Scale a service up or down.docker service rm: Remove a service.docker stack deploy: Deploy a new stack.docker stack ls: List all the stacks running in the Swarm.docker stack ps: List all the tasks (replicas) of a stack.docker stack rm: Remove a stack.**docker stack services**: List all the services of given stack.
docker swarm init

The docker swarm init command initializes a new Docker Swarm. This command should be executed on the node that you want to become the Swarm Manager. Once the Swarm Manager is initialized, you can add other nodes as Swarm Workers to the Swarm.
Here's an example command to initialize a new Docker Swarm:
$ docker swarm init --advertise-addr <MANAGER-IP-ADDRESS>
Here, <MANAGER-IP-ADDRESS> should be replaced with the IP address of the node that will act as the Swarm Manager. The --advertise-addr flag specifies the address that other nodes should use to communicate with the Swarm Manager.
After running the above command, you should see output similar to the following:
Swarm initialized: current node <NODE-ID> is now a manager.
To add a worker to this swarm, run the following command:
docker swarm join --token <TOKEN> <MANAGER-IP-ADDRESS>:<MANAGER-PORT>
To add a manager to this swarm, run 'docker swarm join-token manager' and follow the instructions.
This output indicates that the Swarm Manager has been initialized successfully. It also provides instructions on how to add other nodes as Workers or Managers to the Swarm.
The docker swarm init command generates a unique token that is used to authenticate nodes when they join the Swarm. The token is displayed in the output of the docker swarm init command and is required when joining new nodes to the Swarm.
Here's how to reprint the join command for both worker and manager nodes.
To reprint the join command for a Docker Swarm node, you can use the following command on the manager node:
docker swarm join-token worker
This will print the join command for a worker node. If you want to add a manager node, you can run:
docker swarm join-token manager
This will print the join command for a manager node. You can copy and paste this command to the node you want to join the Swarm.
docker swarm join

docker swarm join is a command used to add a worker node or a manager node to an existing swarm. The command requires a token generated by a docker swarm init command from an existing manager node. The syntax of the command is as follows:
docker swarm join --token <token> <ip-address>:<port>
Here, <token> is the token generated by docker swarm init command and <ip-address> and <port> is the IP address and port of the existing manager node.
Once the command is executed successfully, the node will join the swarm and can be listed using the docker node ls command.
docker node ls

The docker node ls command is used to list all the nodes in the Docker Swarm. It provides information about the nodes such as their ID, hostname, status, availability, and number of running and stopped containers.
To use the docker node ls command, you need to have a Docker Swarm initialized and have at least one node joined to the Swarm
Once you have one or more nodes joined to the Swarm, you can use the docker node ls command to list all the nodes in the Swarm:
$ docker node ls
The output of the command includes information such as the hostname, the status of the node, the availability, the type of the node, and the number of running containers on the node. Here's an example output:
ID HOSTNAME STATUS AVAILABILITY MANAGER STATUS ENGINE VERSION
a95syht99niz6h15xy5gry0mp * node-1 Ready Active Leader 20.10.5
9mijxl5b5nb3d2a3qzsdtnyho node-2 Ready Active 20.10.5
0xarz8pya5z5vmpgolcqd00tx node-3 Ready Active 20.10.5
In this example, there are three nodes in the Docker Swarm cluster, with node-1 being the leader. All nodes are ready and active, and are running Docker Engine version 20.10.5.
docker service create

The docker service create command is used to create a new service in a Docker Swarm. A service is a group of containers that are all running the same image and configuration, working together to provide a single application. The docker service create command allows you to specify the image, number of replicas, and other configuration options for the service.
Here is the basic syntax for the docker service create command:
docker service create [OPTIONS] IMAGE [COMMAND] [ARG...]
Here are some of the most commonly used options:
-name: Sets the name of the service-replicas: Specifies the number of replicas of the service to create-publish: Publishes a container's port to the host-mount: Mounts a volume to the service-env: Sets environment variables for the service-network: Specifies the network to use for the service**-label**: Sets the label of the service
Here is an example command that creates a new service called web:
docker service create --name web --replicas 3 --label mylabel=myvalue --publish published=8080,target=80 nginx:latest
This command creates a new service called web that runs the nginx:latest image with 3 replicas, publishes port 80 in the container to port 8080 on the host, and uses the default network for the service with label mylabel as the label key, and myvalue as the label value.
How to add env variables from the file ?
To add environment variables from a file while creating a Docker service, you can use the --env-file option with the docker service create command.
Here's an example command that creates a service and sets environment variables from a file named myenv.list:
docker service create --name myservice --env-file myenv.list myimage:tag
The myenv.list file should contain one environment variable per line, in the format VARNAME=value. For example:
DB_HOST=db.example.com
DB_PORT=5432
These environment variables will be passed to the container when it is started as part of the service.
docker service ls

The docker service ls command is used to list all the services running in the swarm. It provides a tabular view of the services, including the service ID, name, mode, replicas, image, and ports.
Here's an example output of the command:
ID NAME MODE REPLICAS IMAGE PORTS
bwv5f5m5wmlz web replicated 3/3 nginx:latest *:80->80/tcp
ui01bmy5ue5m api replicated 2/2 myapp/api:latest *:8080->8080/tcp
3bxq77hqlfjf db replicated 1/1 mysql:latest *:3306->3306/tcp
This output shows three services running in the swarm: web, api, and db. The REPLICAS column shows the number of replicas for each service, and the PORTS column shows the published ports for each service.
To check the current number of replicas for a service, you can look at the REPLICAS column. In the example above, the web service has been configured to run 3 replicas, and all 3 are currently running and alsoPORTS column shows that the container's port 80 is being published on the host's port 80.
There are several options available for the docker service ls command. Here are some commonly used ones:
-filter: Allows you to filter the services based on various criteria such as service name, label, mode, etc.Suppose we want to filter the list of services by the label
com.example.description=web service. We can use the--filteroption as follows:$ docker service ls --filter label=com.example.description=web serviceThis command will list all the services that have the label
com.example.descriptionset toweb service.-format: Specifies the format of the output. You can choose from several predefined formats or create your own custom format.Suppose we want to display only the service name and the number of replicas, and we want to use a custom output format. We can use the
--formatoption as follows:$ docker service ls --format "table {{.Name}}\t{{.Replicas}}"This command will list all the services and display the service name and the number of replicas in a table format. The output will look something like this:
NAME REPLICAS web 3/3 api 2/2 database 1/1In the
--formatoption, we use thetableformat and specify the columns we want to display using the Go template syntax ({{.Name}}and{{.Replicas}}). The\tcharacter is used to separate the columns with a tab.-quietorq: Only displays the IDs of the services.-no-trunc: Displays the full service ID instead of truncating it.
docker service ps

The docker service ps command shows the running tasks for a given service. Each task represents a container running a service on a swarm node.
Here's how to use the docker service ps command:
docker service ps <service_name>
For example, if we have a service named webapp, we can list its tasks using the following command:
docker service ps webapp
The output will show information about the tasks running for the service, including the container ID, the node it's running on, the service replica number, and its current status.
Here's an example output:
ID NAME IMAGE NODE DESIRED STATE CURRENT STATE ERROR PORTS
e9y2pr5z6nca webapp.1 nginx:latest node1 Running Running 5 minutes ago
6f9cgm91swxc webapp.2 nginx:latest node2 Running Running 5 minutes ago
3f6ap9q6ghor webapp.3 nginx:latest node3 Running Running 5 minutes ago
We can also use the --format option to display specific information about each task in a custom format. For example, to display the task ID and the node it's running on, we can use the following command:
docker service ps --format "Task ID: {{.ID}} Node: {{.Node}} " webapp
The output will show the task ID and the node it's running on for each task in the webapp service:
Task ID: e9y2pr5z6nca Node: node1
Task ID: 6f9cgm91swxc Node: node2
Task ID: 3f6ap9q6ghor Node: node3
We can also use the --filter option to display only the tasks that match certain criteria. For example, to display only the tasks that are currently running, we can use the following command:
docker service ps --filter "desired-state=running" webapp
The output will show only the tasks that are currently running for the webapp service:
ID NAME IMAGE NODE DESIRED STATE CURRENT STATE ERROR PORTS
e9y2pr5z6nca webapp.1 nginx:latest node1 Running Running 5 minutes ago
6f9cgm91swxc webapp.2 nginx:latest node2 Running Running 5 minutes ago
3f6ap9q6ghor webapp.3 nginx:latest node3 Running Running 5 minutes ago
There are many values that can be used with the --filter flag in the docker service ps command to filter the output. Here are some common ones:
id: Theidfilter matches on all or a prefix of a task’s ID.docker service ps -f "id=8" redisOutput of this command will look something like this :
ID NAME IMAGE NODE DESIRED STATE CURRENT STATE ERROR PORTS 8ryt076polmc redis.4 redis:3.0.6 worker1 Running Running 9 seconds 8eaxrb2fqpbn redis.10 redis:3.0.6 manager1 Running Running 8 secondsname : The
namefilter matches on task namesdocker service ps -f "name=redis.1" redisOutput of this command will look something like this :
ID NAME IMAGE NODE DESIRED STATE CURRENT STATE ERROR PORTS qihejybwf1x5 redis.1 redis:3.0.6 manager1 Running Running 8 secondsnode : The
nodefilter matches on a node name or a node ID.docker service ps -f "node=manager1" redisOutput of this command will look something like this :
ID NAME IMAGE NODE DESIRED STATE CURRENT STATE ERROR PORTS 0qihejybwf1x redis.1 redis:3.0.6 manager1 Running Running 8 seconds 1x0v8yomsncd redis.5 redis:3.0.6 manager1 Running Running 8 seconds 3w1wu13yupln redis.9 redis:3.0.6 manager1 Running Running 8 seconds 8eaxrb2fqpbn redis.10 redis:3.0.6 manager1 Running Running 8 secondsdesired-state : The
desired-statefilter can take the valuesrunning,shutdown, oraccepted
That's it for this article. If you found it useful, please share it with your friends and save it for future reference. In the next article, we will discuss remaining command. See you in the next one!